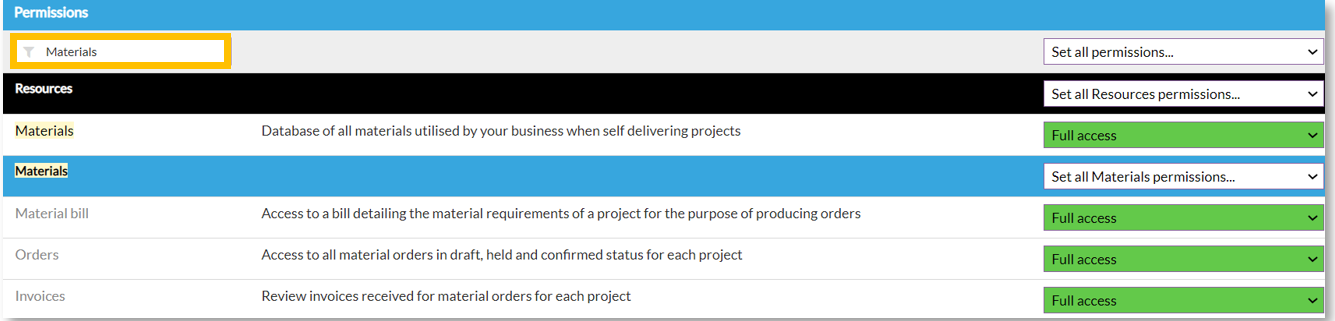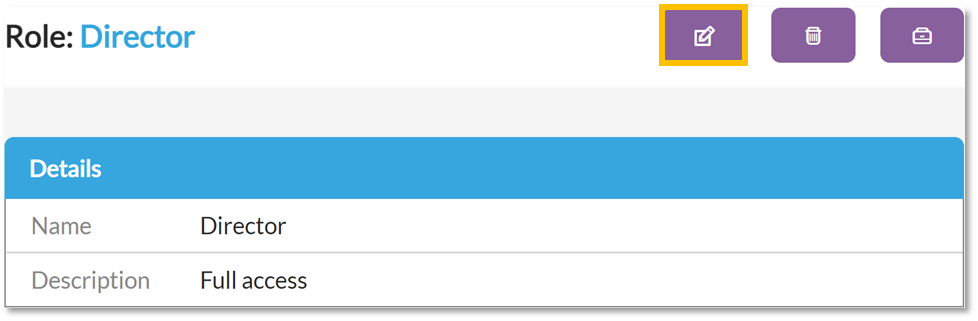In this article
Role permissions
Roles can be setup as are relevant to your business, granting access to parts Chalkstring as required by people who carry out that specific role.
All sections of Chalkstring can be controlled by 3 different permission levels.
- Full Access
- Read-only access
- No access
The materials, labour, fixed costs, progress and project hub areas of Chalkstring include a 'Commercial data' permission. Enabling or disabling access to these areas will allow or restrict access to view commercial information, such as cost prices or rates.
Setting role permissions
To access the permissions page you must first either create a new role or edit an existing role. See article 'Adding and editing roles' for further details on how to do this.
1. Each section area of Chalkstring is displayed in a list on the roles permission page, and each of these areas contains the relevant subsections, with a drop-down menu which is used to set the permission level required for each area of Chalkstring for your roles.
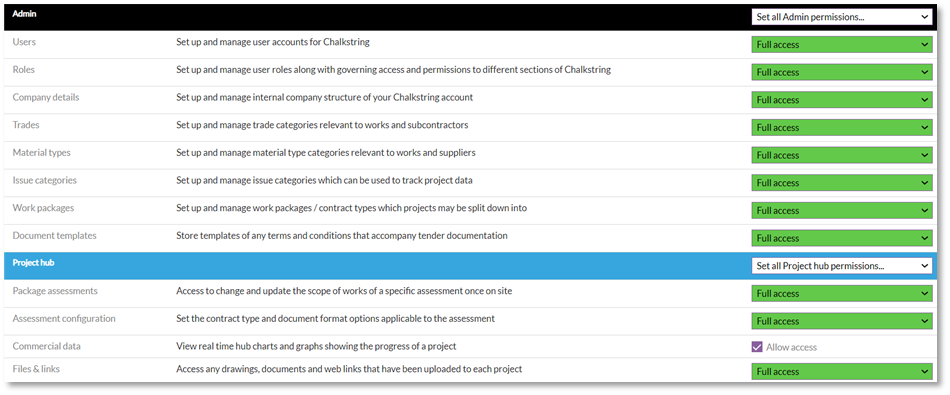


Sections of Chalkstring can be set to have either have full access, no access, or read-only access. A tick box controls this permission and will either enable or disable access to that area. This is due to a read-only permission not being applicable to these sections.
For example, the ability to see commercial data can be disabled from the onsite material section by unticking the ‘Allow access’ box in the blue ‘Materials’ section.

2. The permissions list can be searched using the filter at the top of the permissions box.