In this article
Tender formats
Contractors may prefer to use a different format to display zones, products and/or components for tender and applications documents instead of a standard commercial bill of quantities document.
This 'Zones x products | Grid format | Quantities & values' format downloads your project information with a list of products and their details in a grid format. See the example below.
The 'Zones x products' format.
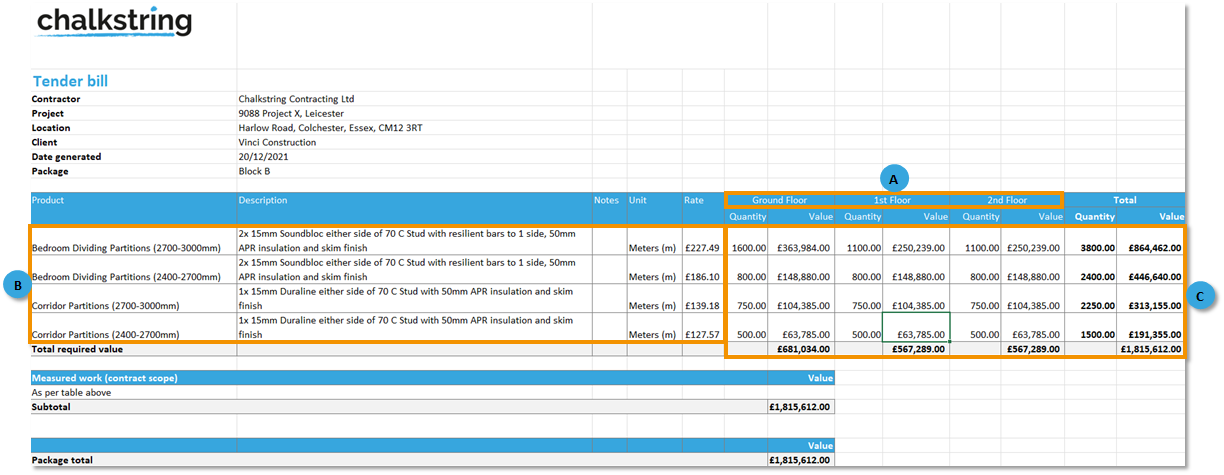
A. Zones details
Shows the different zones.
B. Product details
Shows the different products, including rates, units, notes, and description
C. Product values and quantities
The individual zone and product values as well as the total zone and product total values.
How to change to tender format to 'Zones x products'
1. From the main Chalkstring black menu, click 'Projects'.
2. Select the project and click on the relevant work package.
3. Click 'continue assessment' to go to the 'assessment overview' page.
4. Click the white 'cog' in the 'Assessment configuration' section.
The assessment configuration page gives the option to change your document formats in which you want your tender and subsequent application documents to be exported.
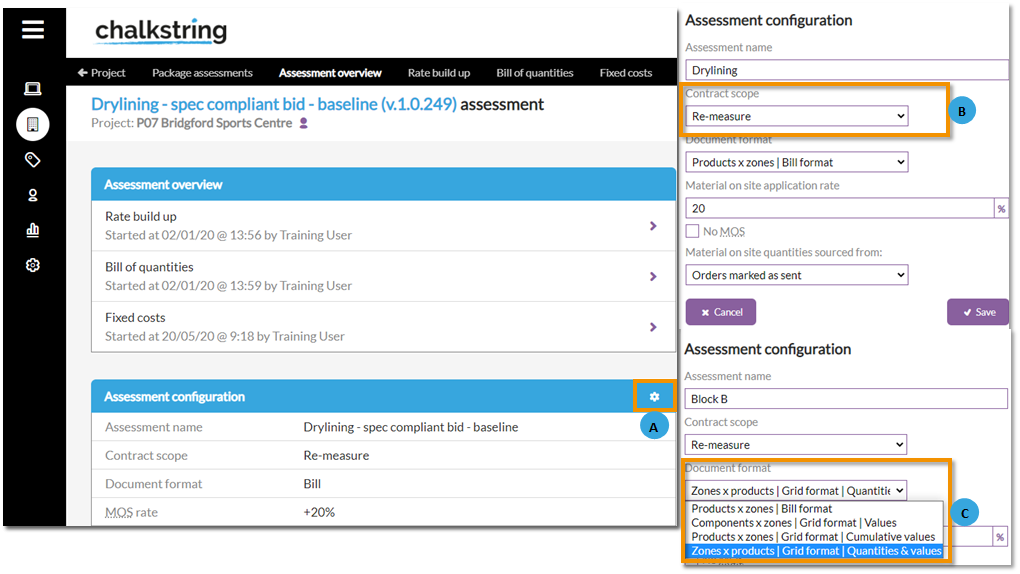
A. Click the white cog button to open the 'Assessment configuration' page
B. Select the contract scope type, re-measure or lump sum.
C. Choose from the document formats
'Products x zones | Bill format'
'Components x zones | Grid format | Values'
'Products x zones | Grid format | Cumulative values'
'Zones x products | Grid format | Quantities & values'.
Different assessments on the same project can use any of the different formats. For example: You could have a brickwork package on a 'Products x zones | Bill' format and an M&E package on a 'Components x zones | Grid format | Values' format.
This is an alternative way of displaying the same data on export documents. Care should taken when naming common products and their components by ensuring they are consistent and correctly spelt. Chalkstring will create a component column for each unique component name for a product within the assessment.
For example: Do not use '1st fix' as a component name in one product and then 'First fix' as the component name in another as it will result in 2 columns instead of 1.
