In this article
- The accounts batch export
- How to create an accounts batch
- How to export the batch data
- Want to know more?
The accounts batch export
In the 'Accounts' menu in the offsite side of Chalkstring is the 'Accounts Export' section.
This section enables the export of accounts data from Chalkstring into 3rd party accounts systems on a periodic basis.
We recommend that a diary reminder is set to perform this process on a date which ties in with your accounting periods.
How to create an accounts batch
1. From the left menu bar click the 'Settings' icon, then click the ‘Accounts’ icon.
2. Click the ‘Accounts exports’ sub menu.
3. Click the '+New Batch' button. If an error list occurs, go through the 'How to resolve errors for an accounts data export batch' steps.
4. Batches are listed numerically within the 'Accounts Export' menu.
5. Select the batch number which is to be exported. Chalkstring ensures there is no duplication of data and only includes items since the last batch was created.
How to create an accounts batch for exporting
Export for Xero
- Select the 'Export for Xero ' button to instantly export bulk accounts data into a CSV file. The CSV file contains every accounts related item from all live projects and is formatted specifically for Xero so it can be quickly and easily imported.

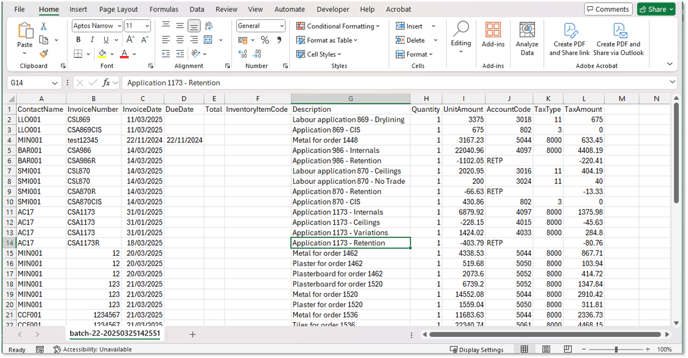
Export for EvoM
Note: This feature will be automatically enabled for accounts. If you would like this feature enabled in your account, please contact help@chalkstring.com to request for this to be enabled.
This export format specifically designed for EvoM accounting software integration, featuring hierarchical data structure with header and detail rows for seamless purchase ledger import.
- Select the 'Export for EvoM' button to instantly export bulk accounts data into a CSV file. The CSV file contains every accounts related item from all live projects and is formatted specifically for EvoM so it can be quickly and easily imported. These fields are:
- Type (PH for header rows, PA for detail rows)
- Supplier (from Payee Account Reference - header rows only)
- Date (from Invoice Date)
- Ref1 (system-generated unique value per invoice - suggest using Invoice ID)
- Ref2 (from Invoice Reference)
- Goods (from Invoice Net Value)
- VAT (from Invoice/invoice line VAT Value)
- VC (from Invoice/invoice line VAT Tax Code)
- Total (invoice total value - header rows only)
- Notes (from Description of material or fixed cost type)
- Contract (from Project Account Reference – needs to be the ‘sub job code’ in EvoM)
- Cost-head (from Material type/fixed cost type/supply & fit nominal code - detail rows only)
- Due Date (from Payment Due Date - header rows only)

Screenshot from EvoM showing contract codes required for project account reference in Chalkstring:

For other accounts packages
- Select the 'Export CSV ' button to instantly export bulk accounts data into a CSV file. The CSV file contains every accounts related item from all live projects and is in a more generic format for importing into different work packages.
- 'Comma Separated Values' or 'CSV' file is a plain text file that contains a list of data.
- The CSV file can be used to import Chalkstring accounts data into your 3rd party accounts software. You will need to speak with your 3rd party accounts software provider on how to do this.
Chalkstring ensures there is no duplication of data and only includes items since the last batch was created.
