In this article
Subzoning an assessment after adding main zone quantities
You may want to split your assessment into subzones after entering the quantities for the main zones. When adding a subzone, you will need to update your quantities in those subzones to reflect the main zones quantity.
How to create subzones
For full details on how to create subzones, see article 'How to complete the bill of quantities section of an assessment'
How to update the quantities in the subzones
Main zone quantity totals are automatically calculated by totalling the quantities in the subzones which are part of the main zone.
After entering quantities for your main zones, and creating at least one subzone, the main zone quantity will become locked to ensure visibility of the original quantities set at tender and the zones will be flagged red to highlight the quantity discrepancies.
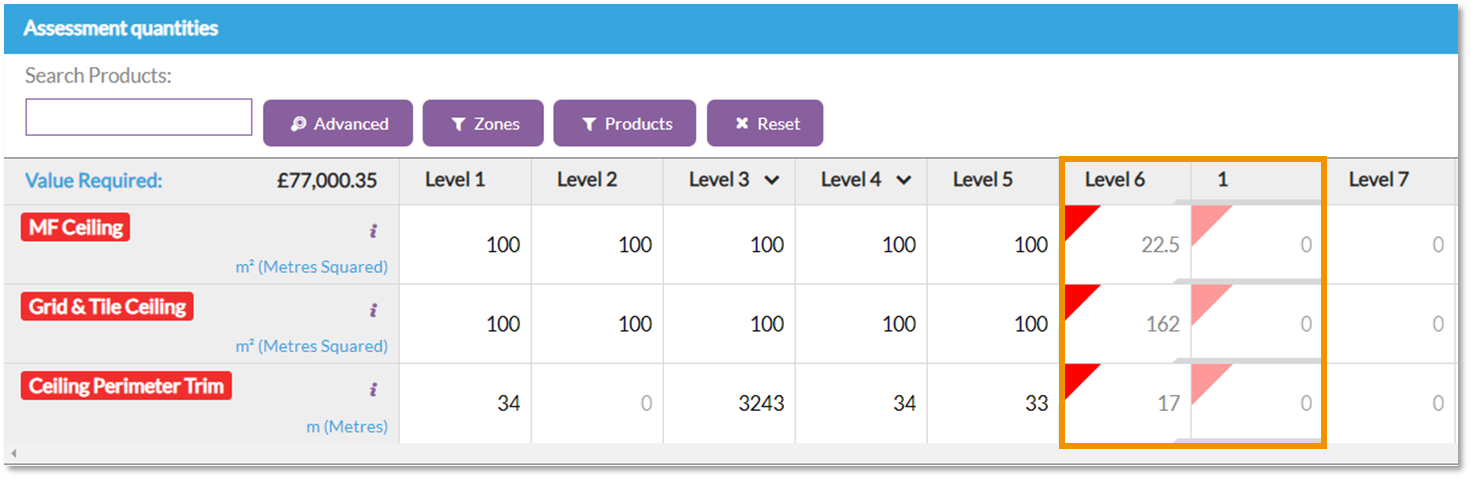
Before you can amend your main zones quantities, you must first balance the subzone totals with the originating parent zone total. This will remove the red flags which highlights that zone totals currently don't match. The automatic calculation of subzone totals will remain locked until the subzone totals have been balanced.
This can be done in 3 different ways:
- Manually by updating the quantities in the subzones so the combined total equals the current quantity in the main zone.
For example, the first product in your bill of quantities has a quantity of 100m2 in the first main zone, and you want to split this main zone into 5 subzones.
Start by creating 5 subzones from the first main zone. When you add the subzones, the initial quantities in these zones will be 0, at this point, the automatic calculation function will be disabled.
As the original main zone quantity was 100, each of your subzones must now be updated to a combined total of 100. E.g. a quantity of 20 in each of the 5 subzones. Once the subzone combined total equals the same as the main zone quantity, Chalkstring will update, the automatic calculation function will be enabled and the red flag from the product will disappear.
- Automatically by clicking the red 'Issue' button. You will need to confirm you want to proceed with the automatic repair. This repair will update the main zone quantities to match to current combined total of the subzones.
If the current subzone quantities are 0, completing the automatic repair will update the main zone quantities to 0, so only perform the repair if this is what you require.
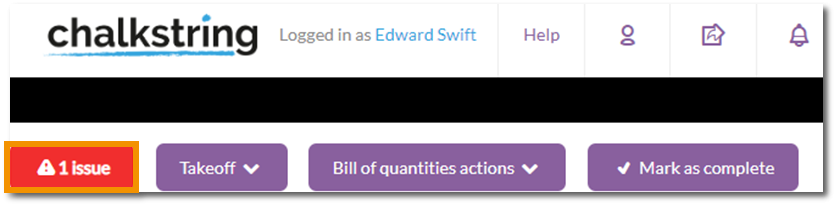
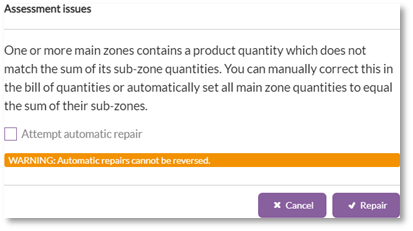
- By distributing the main zone quantities to the subzones. Clicking the main zone menu and clicking 'Distribute to subzones' will evenly distribute the main zone total across the subzones.
For example, if the main zone total is 100 and you've added 4 subzones, this feature will update each subzone with a quantity of 25.

