In this article
- What are supply & fit quotes?
- Adding a supply & fit quote
- Editing supply & fit quotes
- Duplicate with modifier
- Archiving supply & fit quotes
- Deleting supply & fit quotes
- Want to know more?
What are supply & fit quotes?
The S&F quotes section of Chalkstring is where you can create, store and manage, all the supply & fit quotes associated to specific subcontractors and cover anything in your product template database that you will offer to your client.
Adding a new supply & fit quote manually
To manually set up a S&F quote you will need to have the necessary permissions. If you don't see the options in the steps below but believe you should have these permissions, please speak to your system administrator or contact our support team.
Steps to manually add a supply & fit quote
-
From the left menu bar click the 'Settings' icon, then click the 'Resources' icon.
-
Click the 'Supply & Fit Quotes' sub menu.
This area is where all supply & fit quotes received for various projects can be created, imported, saved and managed centrally. This page shows a summary of key quote metrics to give a high level snapshot of the quotes database.
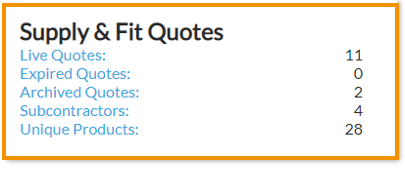 3. You can check to see if the quote is already set up by typing part of the name into the filter or selecting 'Filter by' > Subcontractor and then selecting the relevant subcontractor, at the top of the screen. If it is not already set up you can add a new quote.
3. You can check to see if the quote is already set up by typing part of the name into the filter or selecting 'Filter by' > Subcontractor and then selecting the relevant subcontractor, at the top of the screen. If it is not already set up you can add a new quote.
4. Click the '+ New supply & fit quote' button in the top right of the screen.
Complete the following fields.
-
- Name (required) - give the quote a meaningful name. If it is for standard prices then include that in the name together with the subcontractor and a date or period. If it is for a specific project or the subcontractor has given a quote reference then that should be used. If it is for particular types of products you could also include that. e.g. A1 construction - Jun 2022. The name must be unique.
- Subcontractor (required) - select the subcontractor that the quote is from in the dropdown. If the subcontractor is not in the list you will need to add them in the contacts area.
- Date of quote - this defaults to today's date. If required, update this to the date the quote is valid from.
- Quote expires - this default to 1 year's time. If required, update this to the date the quote expires. The quote will still be visible after this date but users won't be able to select it on new projects or for new orders.
- Project - if the quote covers standard pricing, leave this set to the default of 'All'. If it relates to one or more specific projects, select them from the list.
- Documents - if you have documents you want to link to this quote click the upload files section to browse and link them. If you are linking emails we recommend saving them as HTML before uploading.
5. Click the '+ Add products' button on the bottom right (above 'Save quote').
1. Search for the products you want to add prices for and click to highlight them. Once you have selected all items, click the '+ Select item(s)' button in the bottom left.
2. Your items are added to the table with a field for you to enter the price. Add your prices.
3. When you are done, click the 'Save quote' button.
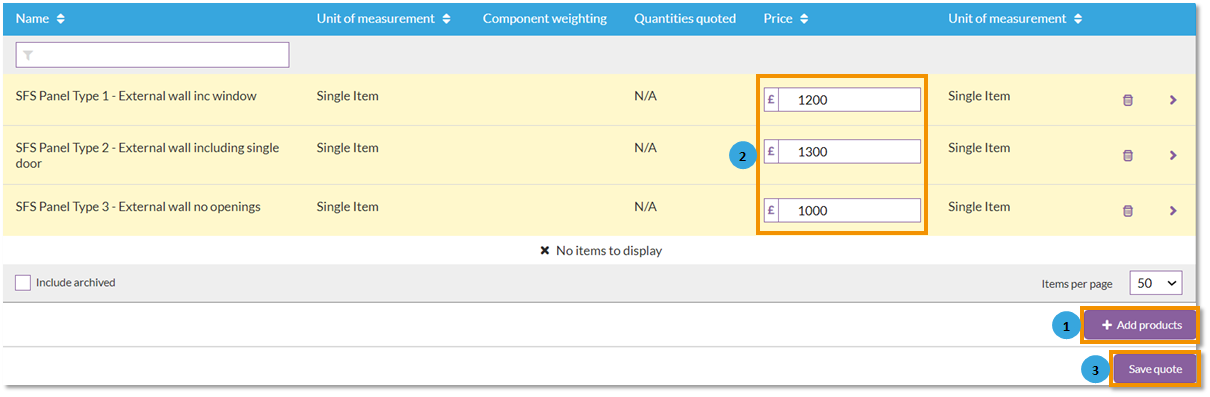
Editing supply & fit quotes
If a S&F quote needs to be updated you can use the edit option. This could be required if you are rectifying a mistake or changing the price of a specific product when instructed to do so.
Changing prices in a S&F quote, will change them wherever that quote has been used. If you want to make a copy of the quote then use the 'Duplicate with modifier' function instead (setting the modifier to 0 to create an exact copy).
Steps to edit a supply & fit quote
-
From the left menu bar click the 'Settings' icon, then click the 'Resources' icon.
-
Click the 'Supply & Fit Quotes' sub menu.
- Find the quote that you wish to edit and click on it to view the details.
- Click the 'Edit' icon in the top right of the screen. If you aren't sure which icon, hover over them to see a tooltip.
- Make the changes you wish to make.
- Click the 'Save quote' button.
Duplicate with modifier
If you have a S&F quote already set up but just need to update the prices you can use the 'Duplicate with modifier' function. This creates a copy of the quote and allows you to apply an uplift or discount percentage to all prices in the quote.
-
From the left menu bar click the 'Settings' icon, then click the 'Resources' icon.
-
Click the 'Supply & Fit Quotes' sub menu.
- Find the quote that you wish to duplicate and click on it to view the details.
- Click the 'Edit' icon in the top right of the screen. If you aren't sure which icon, hover over them to see a tooltip.
- Scroll to the bottom of the screen and click the 'Duplicate with modifier' button in the bottom left.
- Enter a name for your new quote.
- Enter the modifier percentage. To create an exact copy enter 0. To add an uplift enter a positive value. To discount the prices, set a negative value.
- Click the 'Save' button to create your new quote.
Archiving supply & fit quotes
As your database of S&F quotes grows you may want to archive older quotes. This will stop them showing up as active quotes in the S&F quote list and will prevent users selecting them on new projects or on newly created product templates.
Steps to archive a supply & fit quote
-
From the left menu bar click the 'Settings' icon, then click the 'Resources' icon.
-
Click the 'Supply & Fit Quotes' sub menu.
- Find the quote that you wish to archive and click on it to view the details.
- Click the 'Archive' icon in the top right of the screen and then click the 'Confirm archive' button that appears. If you aren't sure which icon, hover over them to see a tooltip.
- This will leave the S&F quote record in the system but hide it from lists by default. To view archived S&F quotes, click the 'Include archived' checkbox at the bottom of the S&F quotes screen.
Steps to unarchive a supply & fit quote
If for some reason you need to reinstate an archived S&F quote you can do so with the following steps:
-
From the left menu bar click the 'Settings' icon, then click the 'Resources' icon.
-
Click the 'Supply & Fit Quotes' sub menu.
- Scroll to the bottom of the screen and tick the 'Include archived' checkbox.
- Find the S&F quote that you wish to unarchive and click on it to view the details.
- Click the 'Unarchive' icon in the top right of the screen and then click the 'Confirm unarchive' button that appears. If you aren't sure which icon, hover over them to see a tooltip.
- This will reinstate the S&F quote record in the system.
Deleting supply & fit quotes
Deleting S&D quotes cannot be undone so only proceed if you are absolutely sure that you want to remove the record permanently from your system.
If you have S&F quote records that were created in error and they have not been linked to any other data (such as projects or product templates) then you can delete them using the following steps:
Steps to delete a supply & fit quote
-
From the left menu bar click the 'Settings' icon, then click the 'Resources' icon.
-
Click the 'Supply & Fit Quotes' sub menu.
- Find the S&F quote that you wish to delete and click on it to view the details.
- Click the 'Delete' icon in the top right of the screen and then if you are sure you want to delete the record permanently, click the 'Confirm' button that appears. If you aren't sure which icon, hover over them to see a tooltip.
- This will permanently remove the quote record from the system.
If you receive an error when trying to delete, this means the quote is linked to other data in the system. In this instance use the Archive option instead.
