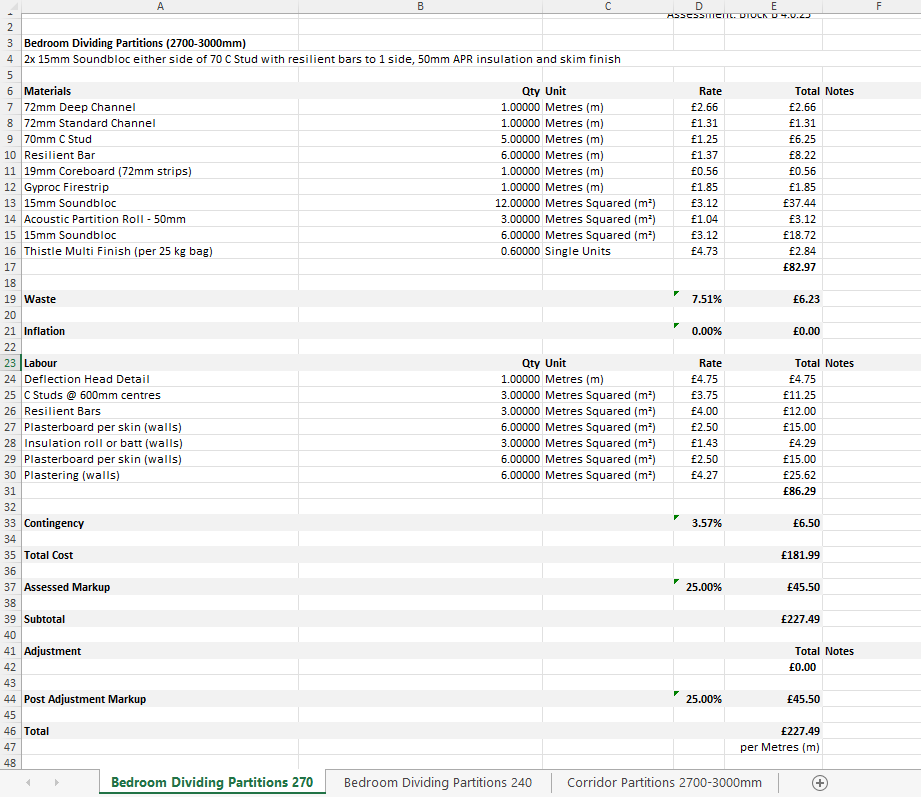In this article
- Costing and pricing a variation
- Establishing material costs of products
- Establishing labour costs of products
- Establishing the price to charge a client
- How to export rate build up information
- Want to know more?
Costing and pricing a variation
Variations are anything that are required once a project is on site that weren’t included the in tender scope. Being able to charge your client for these variations will depend on what they are and what contract you are on. See KBA article ‘How to set a package as re-measure or fixed price’ for further information relating to fixed cost and re-measure contracts.
1. Expand the main Chalkstring black menu bar and click on the ‘Projects’ menu.
2. Search for and click the 'Project' to price variations for.
Before costing and pricing a variation, ensure you have structured your variations. See KBA article ‘How to add and structure a variation’ for further details.
3. Click on the variations package clicking on the package name in the ‘Work Packages’ section.
4. Click ‘Continue assessment’.
5. Click on the ‘Rate build up’ sub-menu.
Once the structure of your variation product has been defined, costs and your price can be established.
Variations will often need to be substantiated to your clients. The overhead and profit margins that can applied for may be determined by the contract.
It’s best practice to set the contingency budget per component within each product, perhaps whilst waiting for supplier quotes.
Within variations, it’s recommended to quantify as much as possible, as clients will likely not want to see large contingency elements and may seek to challenge these aspects.
Contingency is a ‘cover all’ pot of money that will be available to users onsite to purchase and pay for anything that hasn’t been specifically identified within the scope of the rate build ups. This may include items such as PPE, fixings, sealants and adhesives, plant or some day work. It can be anything you need to cover costs for, but don’t have the information or inclination to specifically quantify within your product rates.
6. Click on the 'eye' icon to expand the details for the product to be amended.
7. Click in the ‘Contingency Budget’ box and update as required.
Establishing material costs of products
Option 1 - Using an existing quote
- Click ‘Materials’ at the top of the rate build up page.
- Click ‘Apply quote’ and search the available quotes for this project.
- Select the quote to apply to the assessment by clicking on it.
- To only apply the quote to those materials where the quote is offering cheaper prices, tick the 'Only where cheaper?' box.
- Click ‘Apply’.
This will apply an entire supplier quote to the entire assessment.
Option 2 - Setting prices on an individual basis
- Click the ‘Edit’ button in the 'quote' column for the material in question
- Select the required price from the list and apply it to the material by clicking on it.
Quotes in the list with a white background are valid quotes and are applicable to this project. They are organised by lowest price first.
Quotes in the grey section at the bottom have either expired or are not applicable to this project. These are displayed to provide context for the prices being quoted for this project and others.
Each quote specifies its name, supplier, expiry date, the projects it applies to and the price.
A selected quote price will automatically apply to all instances of that material within all products in the assessment.
Option 3 - Using guesstimates
If there are no valid quotes available, Chalkstring allows ‘guesstimates' to be entered. These are educated guesses and will likely be informed by the quote data from other projects or expired quotes in the greyed-out section of the ‘'Select Price' section.
1. To enter a guesstimate price, click the ‘Edit’ button adjacent to the 'Quote' section.
2. Click ‘+New Guesstimate’.
3. Enter a price per unit of material as a guesstimate.
If a supplier is not selected from the drop-down list, Chalkstring will treat this as a guess price and it cannot be used when on site to order materials against. If a supplier is selected from the drop-down list, Chalkstring will treat the guess as a verbal quote and it can be used on site to order at this rate. Only select a supplier here if that supplier will honour this price as a verbal quote
4. Click ‘Save Guesstimate’.
Guesstimate prices are flagged orange to highlight this price is not backed up by a quote.
Establishing labour costs of products
Option 1 - Using an existing quote
- Click ‘Labour’ at the top of the rate build up page.
- Click ‘Apply quote’ and search the available quotes for this project.
- elect the quote to apply to the assessment by clicking on it.
- To only apply the quote to those activities where the quote is offering cheaper prices, tick the 'Only where cheaper?' box.
- Click ‘Apply’.
This will apply an entire subcontractor quote to the entire assessment.
Option 2 - Setting prices on an individual basis
- Click the ‘Edit' button in the 'quote' column for the activity in question
- Select the required price from the list and apply it to the activity by clicking on it.
Quotes in the list with a white background are valid quotes and are applicable to this project. They are organised by lowest price first.
Quotes in the grey section at the bottom have either expired or are not applicable to this project. These are displayed to provide context for the prices being quoted for this project and others.
Each quote specifies its name, subcontractor, expiry date, the projects it applies to and the price.
A selected quote price will automatically apply to all activities of the same instance within all products in the assessment.
Option 3 - Using guesstimates
If there are no valid quotes available, Chalkstring allows ‘guesstimates' to be entered. These are educated guesses and will likely be informed by the quote data from other projects or expired quotes in the greyed-out section of the ‘'Select Price' section.- To enter a guesstimate price, click the ‘Edit’ button adjacent to the 'Quote' section.
- Click ‘+New Guesstimate’.
- Enter a price per unit of labour as a guesstimate.
Establishing the price to charge a client
Option 1 - Manually setting prices
If a price has already been agreed with a client, prices can be manually set and Chalkstring will work out the margins automatically.
- Click on the ‘padlock’ symbol next to the price line of the product.
- Enter the price to charge for the product and click ‘Update Fixed Price’.
- To unfix a previously fixed price and revert to establishing price as costs plus margins, click ‘Unfix Price’.
A white open padlock means the price has not been manually fixed and is established by costs plus margins. A black closed padlock means the price has been manually fixed and the margin is established by the difference between that and the costs.
Option 2 - Setting overhead, profit and material inflation allowances for the whole assessment
The same overhead, profit, and material inflation allowances can be applied to all products simultaneously.
1. Click the ‘Assessment actions' box and click 'Apply to all'
2. Enter the figures to attribute to your business overheads.
3. Click the ‘Overhead’ cell and enter the figure that represents the overhead expected for this assessment.
4. Click the ‘Profit’ cell and enter the figure that represents the profit margin expected to be made for this assessment.
Profit margin will be applied to costs plus overheads.
5. Click the ‘Inflation’ cell and enter the figure that represents an inflation contingency for materials. This is useful if your suppliers have not agreed to hold their quote prices for the duration of the project.
The inflation percentage only applies to material costs. Inflation will not be added to any labour activity costs
6. Click ‘Apply to all’ to apply these percentages to all products and establish their individual prices.
Option 3 - Setting overhead, profit and material inflation allowances for individual products
Differential overhead, profit and inflation allowances can be applied on a per product basis. These can be entered for each individual product rather in the header of the product details.
1. Click on the 'Eye' button on the left hand side of the product you want to update the OHP for.
2. Click the ‘Overhead’ cell and enter the figure that represents the overhead expected for this assessment.
3. Click the ‘Profit’ cell and enter the figure that represents the profit margin expected to be made for this assessment.
4. Click the ‘Inflation’ cell and enter the figure that represents an inflation contingency for materials. This is useful if your suppliers have not agreed to hold their quote prices for the duration of the project.
A summary break down of the pricing can be viewed by clicking the blue price total for each product.
If a product is missing any essential information, Chalkstring will display red warning icons, and prevent the completion of the rate build. This is a safeguard to ensure nothing is missed from a product.
How to export rate build up information
Rate build ups can be exported and sent to clients for instruction.
- Click the ‘Assessment actions’ button in the top right of the screen.
- Click 'Export'.
- Tick the relevant box for the product variations required.
- Click ‘Export Products’.
Want to know more?
- Video: Pricing up an assessment for self-delivery
- Video: Handling variations
- How to add and structure a variation
- How to make variation adjustments to the contract scope (add & omit)
- How to set up a rate build up
- What to do when your client accepts your variation
- How to do an extra over or cost saving variation
- Tips & tricks when managing variations
- How to do fixed cost variations
- How to do negative variations