In this article
- Before you begin
- How to create a tender
- The tender details
- Generate bill and cover letter
- Want to know more?
Before you begin
The tender process within Chalkstring enables you to tender packages on an individual or collective basis. Chalkstring will automatically produce your tender bill and cover letter, based on the information contained in the assessment.To create and submit a tender, you must have completed the assessment process for at least one package on the project in question.
How to create a tender
1. Expand the main Chalkstring black menu bar and click on the ‘Projects’ menu.
2. Search for and click the 'Project' to create a tender for.
3. From the 'Work packages' section, locate the work package and assessment you want to tender.
4. Navigate to the 'Rate Build Up' section and click the 'Mark As Complete' button in the top right corner.
5. Navigate to the 'Bill of Quantities' section and click the 'Mark As Complete' button in the top right corner.
6. Navigate to the 'Fixed Costs' section and click the 'Mark As Complete' button in the top right corner.
Clicking the 'Mark as complete' button on these 3 sections of Chalkstring triggers the icons in the 'Work packages' section for the 'Rate build up', 'Bill of quantities' & 'Fixed costs' to display green status icons.
7. Click 'Project' in the black menu to return to the project homepage.
8. In the 'Work packages' section, tick the assessment(s) to be tendered and click 'Create Tender'.
Only assessments with all 3 sections, rate build up, bill of quantities & fixed costs, displaying green status icons can be added to a tender.
9. Once the tender has been created, it will display in the 'Tenders' section, just below the 'Work packages section. Click the 'Generate Bill & Cover Letter' button. This will take you to the tender details page where it lists information from the tender.
Assessments can be tendered individually or grouped together into one tender. Any assessment where the 'Mark as complete' button has been clicked for the 3 sections mentions above will appear in the 'Create tender' section. Ticking multiple assessments when creating a tender will add all the selected assessments into one tender.
The tender details
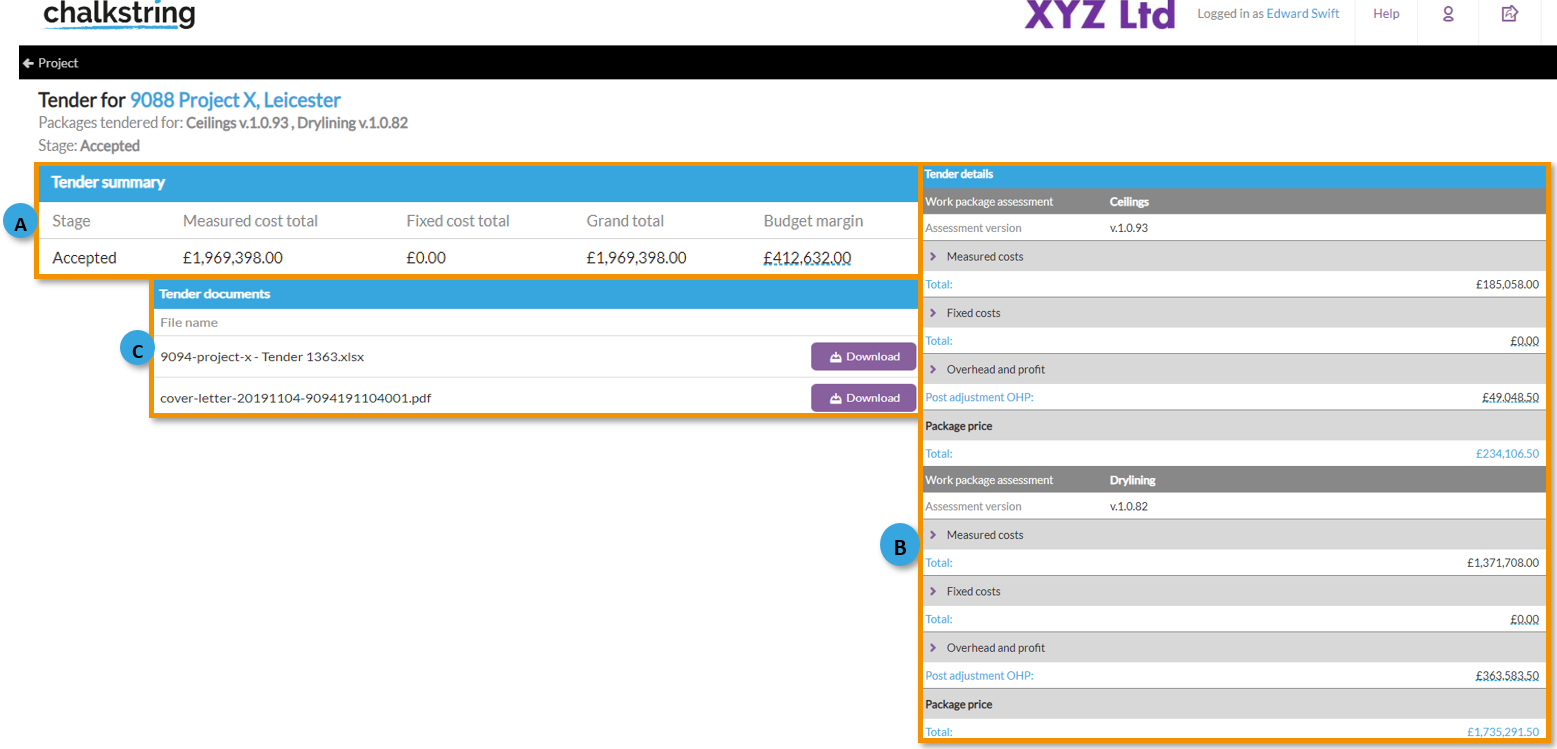
A - Summary details of the tender
This section shows a summary of the tender, the status and the different values split out between measured cost, fixed cost, total and budget margin.
B - Breakdown of the tender details
This section shows a cost breakdown of the different sections in each assessment. Further details can be viewed by clicking on the purple '>' arrows.
If the tender contains multiple assessments, the details of each will appear underneath one other in this section.
C - Links to download the tender documentation
This section contains the links to download the tender documentation and the cover letter.
Tender documents will be populated once the bill and cover letter have been generated.
Generate bill & cover letter
1. Check and confirm figures are correct.
2. Click 'Generate Bill & Cover Letter' in the top right corner.
If no longer required, to delete this draft tender, click the ‘Delete’ icon in the top right corner.
3. Complete the sections of the form.
The information within the address drop-down menus are pre-populated from the 'Client' section for the 'To address' section, and from the 'Company details' section for the 'Office address' section.
4. Enter any terms and conditions into the 'Terms' section or use the drop-down menu to select any pre-populated terms and conditions.
Terms and conditions from the drop-down menu are populated from the 'Document Templates' section of Chalkstring.
5. A preview of the cover letter is displayed on the right. Once you are happy with the tender, click 'Submit tender'.
6. The tender documents can be downloaded by clicking on 'Download' buttons from the 'Tender documents' section of the tender home page.
