In this article
- Product templates
- How to create a new product template
- Editing a product template
- Using an existing product as a template for a new product
- Archiving product templates
- Deleting product templates
- Want to know more?
Product templates
Product Templates are the products or services that your business offers to your client as part of your measured works. These products are the items that will be included on your bill of quantities in both tenders and applications for payment.
How to create a new product template
1. From the black menu click the 'Settings' icon, then click the 'Resources' icon.
2. Click the 'Product Template' sub menu.
3. Click ‘+ New Product Template’.
4. Complete the following fields.
- Product name - Enter a unique name for the product
Naming - best practice
- The product name can be used when searching the 'Product Templates' database.
- You may need to define and agree naming conventions for these internally to ensure they are both descriptive and accurate.
- This name becomes the default product name which displays on the 'Bill of Quantities', although this can be later changed in a specific project if required.
- Package - Define the work package(s) the product is typically associated with from the drop-down menu.
- Quantity Unit - Choose the unit that the product is defined in. This is determined by how you will be charging your client for delivering. The unit selected here will be identified on tenders and applications for payment.
- Product description - Add a detailed description of the product.
Description - best practice
- The description can be used when searching the 'Product Templates' database.
- The description provides additional information than the product name alone and should ideally reference performance criteria.
- The more detail you include in the description, the more accurately your users will be able to search for these products again within your database.
- The description will also display on your bill of quantities documents, however as with the name, the user can change it for project specific reasons if required.
- Pricing notes - is an optional field whereby assumptions that were made when putting the product together can clearly be identified. These are internal to the business and never appear on any output documents but will allow your site team to quickly identify where savings could potentially be made (e.g. if you have assumed a measure through basis but the project is net of openings).
- Resources - 'Documents & External Links' is an optional drop down field allowing you to save any relevant information alongside the product template. These could potentially be drawings, technical specifications, links to external websites, or even YouTube videos showing the approved installation or delivery process for the product.
Components
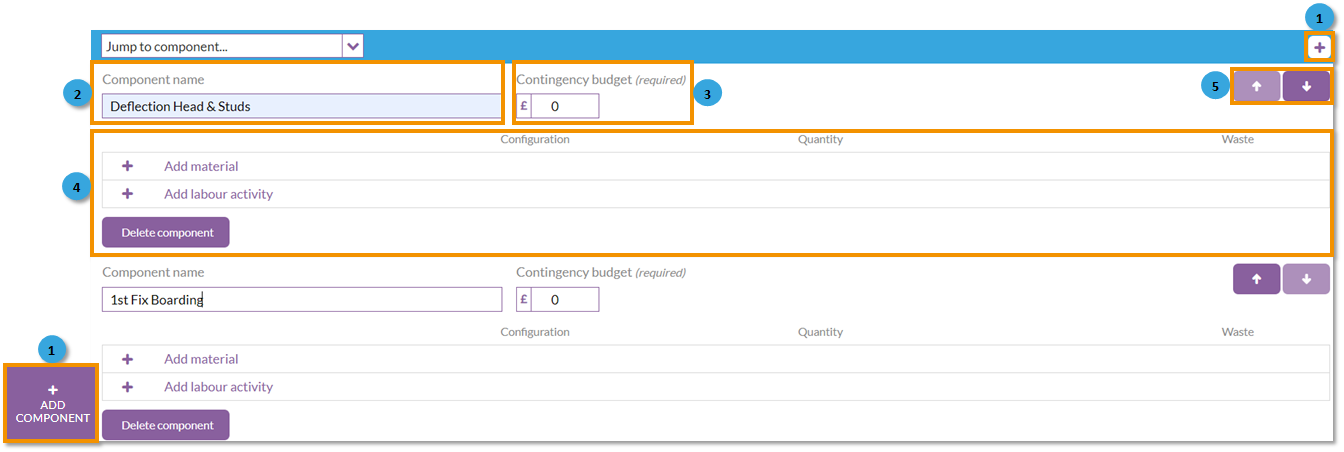
1. Add component - Every product has a minimum of one component as a default. To add more components to the product, click the ‘+ Add Component’ button.
2. Component name - The component requires a descriptive name e.g. 1st Fix Boarding as this name will be referenced for updating progress onsite.
3. Contingency budget - Allocate a contingency budget to cover the costs you expect to incur delivering this component that you are not going to specifically define in the product itself. This will cover sundry items such as PPE and fixings, as well as any allowance you want to make to cover unknown elements. Contingency budgets accumulate into a pot of money which can be used onsite to spend on items which have not been specifically allowed for in the defined scope of works.
4. Materials and labour - Add materials and labour activities by clicking the '+ Add' buttons.
Materials
- This takes you to the material database where you can search for existing materials already in your system.
- Search for materials by name, then select the one you require to add it to your component.
- When the material has been added to the component, you need to define how many units of the material are required to deliver one unit of the product component. e.g. how many square meters of plywood are required per linear metres of a wall type. The material will also identify a default minimum waste allowance from the material database, this can be changed if the waste allowance for the material within this product is different to the default.
- Continue to add materials until the component materials section is complete.
If you need to add a material to your product component that is not already in your material database, click the ‘New material' button in the top right corner of the 'Add material' page and complete the fields.
Labour
- Chalkstring requires all components to have at least one labour activity. This is because whether you are self-delivering the product, or sub contracting the product on a full supply & fit basis, you will always have to pay someone to do something to provide the elements contained within this component of the product.
- The process to add labour is the same as adding materials process outlined above, however there is no waste allowance and it links to the labour activity databases.
5. Move components - When you have multiple components, the order of them can be rearranged by using the up and down arrows.
When happy with the product and component structure, click the ‘Save Product’ button. If the product does not save, scroll back up to check which bit of required information has been missed.
All required fields must be completed before the product template can be saved. Chalkstring will highlight red if something essential is missing at the point of saving. Also check the name you are using is unique in the database. There cannot be two different products with exactly the same name.
Editing a product template
1. From the black menu click the 'Settings' icon, then click the 'Resources' icon.
2. Click the 'Product Template' sub menu.
3. Search for the product template you wish to amend.
4. To edit the product template click the ‘Edit’ icon in the top right corner.
Products can also be edited from within projects. These changes will only impact the project they are in and not the template in the database.
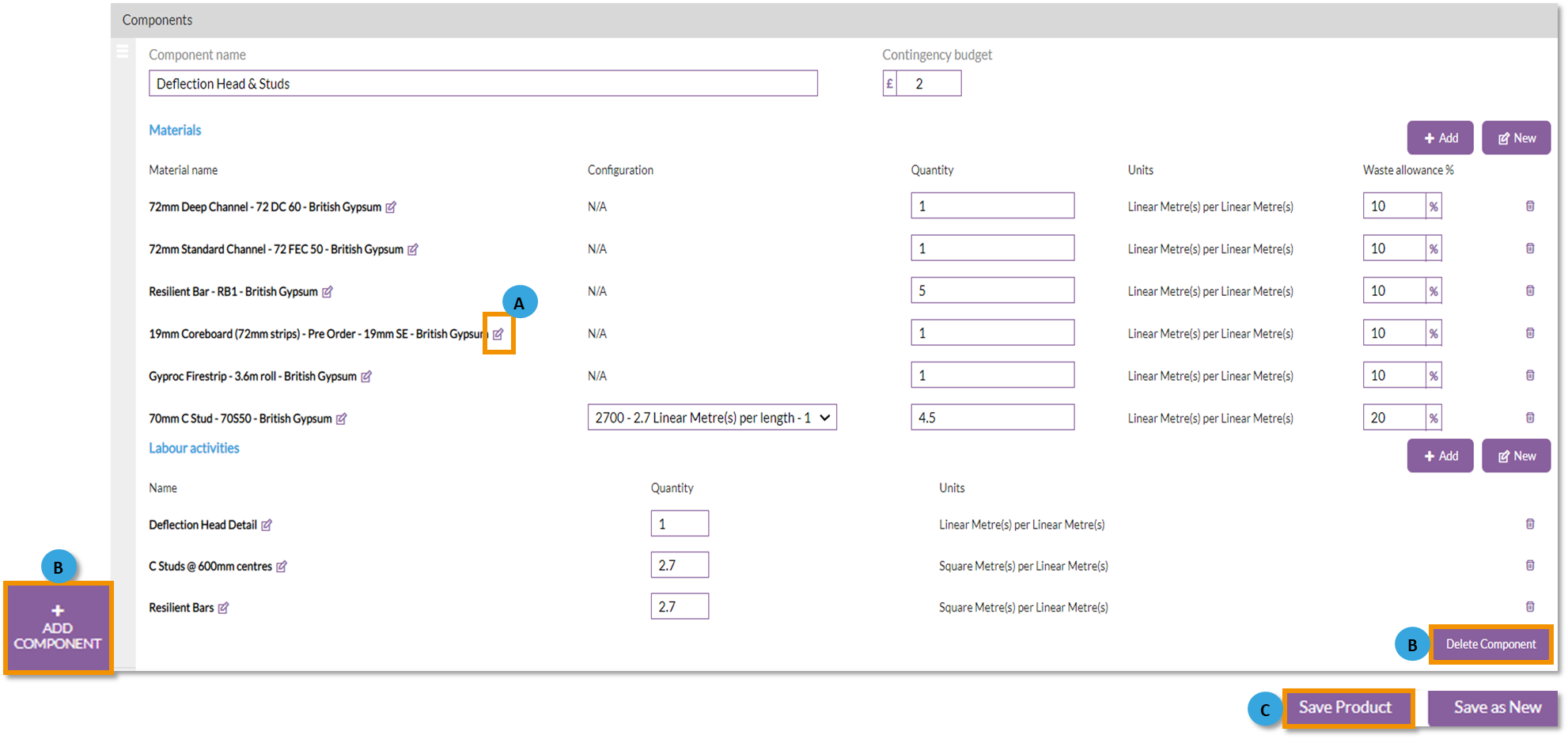
A. Edit material/activity - To change materials and labour activities, click the edit icons next to the names. This will retain the original quantities already entered.
B. Add or delete components - Components can be added to the template by clicking the ‘+ Add Component’ button or deleted by pressing the ‘Delete Component’ button.
C. Save product - Once the required changes have been made, click ‘Save Product’ to overwrite the existing product template within the database.
Using an existing product as a template for a new product
1. From the black menu click the 'Settings' icon, then click the 'Resources' icon.
2. Click the 'Product Template' sub menu.
3. Search for the product template you wish to amend.
4. To edit the product template click the ‘Edit’ icon in the top right corner.
Products can also be edited from within projects and if required, saved back to the product template database.
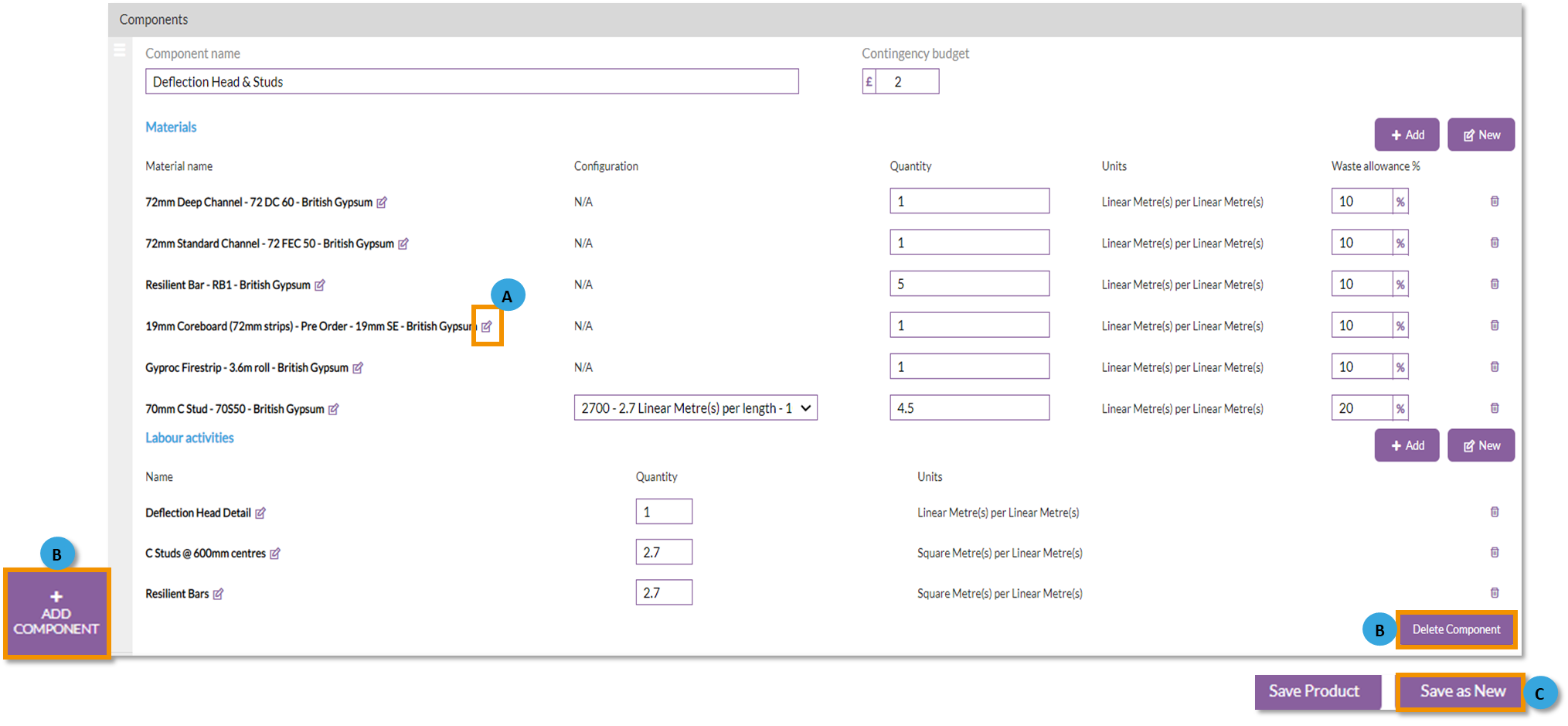
A. Edit material/activity - To change materials and labour activities, click the edit icons next to the names. This will retain the original quantities already entered.
B. Add or delete components- Components can be added to the template by clicking the ‘+ Add Component’ button or deleted by pressing the ‘Delete Component’ button.
C. Save product - Once the required changes have been made, click ‘Save as New’ to save the changes as a brand new product template.
Chalkstring will only allow you to save as new if the name of the new product has been updated to something unique, and all required fields have been completed.
Archiving product templates
If you have products that you no longer want users to be able to choose but that have been used on existing projects then you can archive them. This will stop them showing up as active products and will prevent users selecting them on new projects.
Steps to archive a product template
-
From the black menu click the 'Settings' icon, then click the 'Resources' icon.
-
Click the 'Product Template' sub menu.
- Find the product that you wish to archive and click on it to view the details.
- Click the 'Archive' icon in the top right of the screen and then click the 'Confirm archive' button that appears. If you aren't sure which icon, hover over them to see a tooltip.
- This will leave the product record in the system but hide it from dropdown lists.
Steps to unarchive a product template
If for some reason you need to reinstate an archived product you can do so with the following steps:
-
From the black menu click the 'Settings' icon, then click the 'Resources' icon.
-
Click the 'Product Template' sub menu.
- Scroll to the bottom of the screen and tick the 'Include archived' checkbox.
- Find the product that you wish to unarchive and click on it to view the details.
- Click the 'Unarchive' icon in the top right of the screen and then click the 'Confirm unarchive' button that appears. If you aren't sure which icon, hover over them to see a tooltip.
- This will reinstate the product record in the system.
Deleting product templates
Deleting products cannot be undone so only proceed if you are absolutely sure that you want to remove the record permanently from your system.
If you have product records that were created in error and they have not been linked to any other data (such as a project) then you can delete them using the following steps:
Steps to delete a product template
-
From the black menu click the 'Settings' icon, then click the 'Resources' icon.
-
Click the 'Product Template' sub menu.
- Find the product that you wish to edit and click on it to view the details.
- Click the 'Delete' icon in the top right of the screen and then if you are sure you want to delete the record permanently, click the 'Confirm' button that appears. If you aren't sure which icon, hover over them to see a tooltip.
- This will permanently remove the product record from the system.
If you receive an error when trying to delete, this means the product is linked to other data in the system. In this instance use the Archive option instead.
Want to know more?
