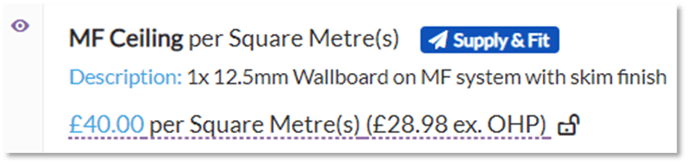In this article
Chalkstring's approach to rate build ups
The rate build up section of a package assessment is where you quantify and define the scope and price of a single unit of each product or service you are providing.
For example, how many bricks and how much labour do you need to use to build one square metre of wall, and what is that going to cost?
The rate build up determines if you are going to make a profit on the product or service you are providing.
- If you don’t allow enough in your rate build ups, you will probably win the tender process but may end up losing money and putting your business at risk.
- If you allow too much in your rate build ups, you will probably never win any tenders and also expose your business to risk.
It is undoubtedly, a very difficult balance that needs to be struck when rating work. You need to be competitive and profitable at the same time
How Chalkstring can help
Many construction businesses historically establish their unit rates by referencing historic book lists, previous projects that were successful or by producing individual spreadsheets. All three of these methods have serious shortcomings, but in the absence of better solutions, these were all we had to work with.
Chalkstring offers a better solution. It builds on the principles of historic methods, but brings all the benefits of cloud based data integration. Chalkstring enables rates to be put together flexibly to reflect how you want to do it, stores the information in a central database, and then links those directly into the project when required. Data from rates can then be used to obtain best quotes, place orders, make changes onsite, track variations, manage outgoing payments, and ultimately ensure greater accuracy and profitability. Using Chalkstring you can also download the rate build up data to provide substantiation.
How to start a rate build up
- Expand the main Chalkstring black menu bar and click on the ‘Projects’ menu.
- Click the the project you are working on.
- Click the work package you want to work on, and click '+New assessment'.
- If creating an assessment for the first time, select 'Create a blank assessment' and enter an appropriate name. If you want to copy from an existing similar assessment, as the scope of work may be similar to this assessment, click 'Create a copy of another assessment' and select the assessment to copy from the list.
- Click 'Create', then click 'Start assessment'.
- This takes you to the 'Assessment Overview' page, from here start the 'Rate Build Up' section. To start the rate build up, click on the 'Rate build up' section in the black bar near the top.
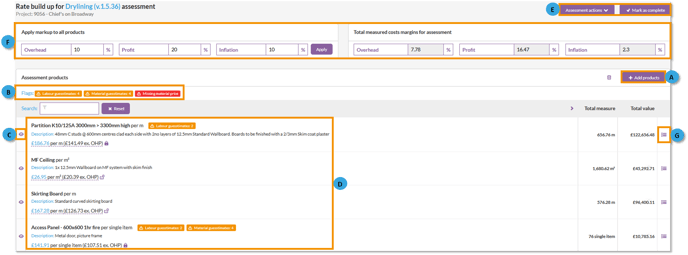
A. Add product
When starting a rate build up for the first time, or if you need to add more products to an existing rate build up, click the ‘+ Add Product’ button. This enables you to add products and services to your scope of works by searching the central product template database for a product or service. Once found, add it to the rate build up.
If there is nothing in your existing database suitable for the product you wish to price, click the ‘+ New Product Template’ button, and follow the process outlined in the article entitled ‘How to create a new product template’.
B. Warning messages
The 'Flags' section contains coloured flags of all issues in the rate build . This is a safeguard to ensure nothing gets missed from a product and can also act as search filters within the rate build up data.
For example: If you have a material item which is missing a price within in a large assessment, by clicking the red flag within the 'Issues' section, it will filter the rate build up and take you straight to the missing price for a price update.
C. View and edit product
Click this icon to see the components which make up this product.
D. Assessment products
List of all the products added to this rate build up. Each product name and description comes from the central product templates library and can be changed using options from the menu in the 'View and edit product' popup.. Each product has a price per single item based on quotes and OHP (in brackets is the price excluding OHP). Prices can be fixed by selecting the padlock button and setting it there.
E. Assessment action buttons
These buttons are specific to this rate build up:
- 'Mark as complete' - this button must be selected when the rate build up is priced and the assessment is ready to submit to your client.
- 'Assessment actions' - This drop down menu contains the following options:
- 'Product costs'
- 'Materials', 'Labour' & 'Supply & Fit' - These list all of the materials and labour activities contained within your products, or lists all supply & fit products within the rate build up. Clicking these buttons will also allow you to apply quotes, you can apply a quote to the entire rate build up in one go.
- 'Update waste and contingency'
- Overall waste - This allows you to adjust individual product waste percentages proportionally to reach your requested amount. For example, if your overall waste for the assessment is currently at 10.44%, and you wanted to lower it to try to reach 8% overall waste, each individual materials waste allowance will be adjusted proportionally to try reach the waste goal of 8%. An individual material with a waste allowance of 20% will be adjusted further than a material with a waste allowance of 10%.
- Overall contingency - This allows you to adjust individual product contingency percentages proportionally to reach your requested amount. For example, if your overall contingency for the assessment is currently at 5.64%, and you wanted to increase it to try to reach 8% overall contingency, each individual components contingency allowance will be adjusted proportionally to try reach the contingency goal of 8%. An individual component with a contingency allowance of £5 will be adjusted further than a component with a contingency allowance of £2.
- 'Product costs'
We recommend only adjusting 'Waste' & 'Contingency' to fine tune your assessment pricing.
-
-
- 'Export' - The rate build up can be exported into a spreadsheet format and sent to your client for feedback or instruction before you submit the tender in Chalkstring.
- 'Convert all products'
- To materials & labour - This will convert all products within the rate build up to 'materials & labour' products.
- To supply & fit' - This will convert all products within the rate build up to 'supply & fit' products.
-
F. Markup and margins
Markup
-
- Overhead - Enter a figure that you want to apply to all your products in your rate build up. This is to attribute to your business overheads.
- Profit - Enter a figure that you want to apply to all your products in your rate build up. This represents the profit margin you expect to make on each product.
-
- Inflation - Enter a figure that represents an inflation contingency for materials. This is useful if your suppliers have not agreed to hold their quote prices for the duration of the project. Inflation can also be allowed for on supply & fit products if required.
- When saved, these percentages will be applied across the entire assessment in one go
Inflation will only apply to the base material quantities. It will not apply to any waste percentage allowed for the materials.
G. Product menu
This is the 'Product menu'. It contains a variety of actions to adapt the product to suit the specific requirements for this product.

- View & edit product – This option presents a pop up window contain the product details which can be edited as required.
- Clone product - This will present a pop up box where you can create multiple clones of the original product with the rate build, along with an option to also copy any existing quantities currently set for the original product.
- 'Sync with database' – This will save any changes made to the product within the rate build up to your product template database.
-
- Updating the existing template - This will overwrite the changes you have made to the product in the rate build to the template in the product template database.
- Create a new template from this product - This will save a copy of the product as new product in your product template database.
-
When products are changed within the rate build up section, for project specific reasons, the changes only affect this rate build up. If the changes you are making result in a new product that would be useful to other users and on other projects or assessments, the amended version can be ‘synced’ with the main database and a copy made available in the product library.
- Show bill of quantities – This option presents a pop up box where quantities per zone can easily be added within the rate build up without having to navigate to the separate bill of quantities section.
- Set linked quantity - This option allows you to designate a main product as the source product, to which other dependent products can be linked. When you update the quantity of the source product, all linked dependency products quantities will be automatically adjusted.
- Move product - This option presents a pop up box where products can be moved into a different order. This is the order in which the rate build up with be outputted when it is exported.
- Convert to supply & fit or Convert to materials & labour – This allows you to switch an individual product between 'Supply & Fit' or to 'Materials & Labour'.
- Replace product – You can replace a product with another from your database, whilst retaining any bill of quantities figures that already exist for this original product. Use this when making like for like switches.
- Delete product – You can remove a product from a package assessment in its entirety, including bill of quantities entries.