In this article
Invoice overview
Received invoices for orders placed will need to be added to Chalkstring. Once added they can be viewed from the invoices section of the accounts menu. This article explains the different sections of an invoice once it's been added to Chalkstring.
Accessing invoices
1. Expand the main Chalkstring black menu bar and click on the ‘Accounts’ menu.
2. Go to the 'Invoices' sub menu. This contains all invoices from all projects.
3. Search for the invoice by using the filters in the field headers.
4. Click on the invoice that you want view. This will take you to the material invoice within the onsite part (blue menu) of the project. It lists a summary of information relating to the invoice.
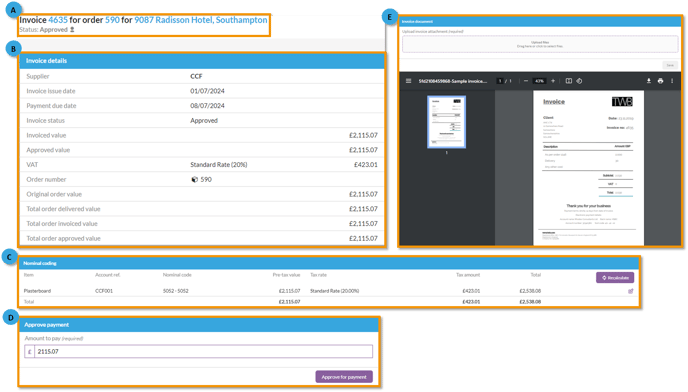
A - Invoice summary
This section provides a summary of the invoice including:
- The Invoice reference number.
- The order number the invoice relates to.
- The project name the invoice is for.
- The current status of the invoice.
Hovering your cursor over the 'account' icon will display details on who last updated the invoice and who created it.
B - Invoice details
- The supplier the invoice was issued by.
- The date the invoice was issued.
- The date the payment of the invoice is due.
- The current status of the invoice.
- The value of the invoice.
- The approved value of the invoice so far. This may not be the full invoice value e.g. if only a partial delivery has been received onsite.
- VAT. Once a value is approved for payment for the invoice, Chalkstring automatically calculates the VAT elements for the invoice. The pre-tax value of the invoice is distributed amongst various nominal codes in the original order.
- The order number. Clicking this will open the order details.
- The original order value.
- The order delivered value so far. This may not be the full amount e.g. if there has been a partial delivery.
- The total order invoiced value for the order.
- The value which has been approved to be paid for order.
C - Nominal code details
- The item types included on the order, e.g. plasterboard, metal, timber.
- The supplier account reference associated with this supplier.
- The nominal code the item relates to.
- The pre-tax value of the item.
- Any tax rate associated with the item.
- The tax total for the item (if applicable)
- The total for the item.
Chalkstring will automatically calculate these totals for you however there may be instances where your accounting software may result in a slight difference in values due to a difference in rounding calculations.
Clicking the edit button for a line item will allow you manually adjust the values if required.
Clicking 'recalculate' will reset any changes made for all items back to Chalkstrings calculation totals.

D - Payment details
- Shows the current amount approved to be paid. This can be amended by entering a new value and updated by pressing the 'Approve for payment' button.
E - Invoice attachment
- Copies of invoices can be attached here. Any attached invoices will be display a preview of the invoice.
Invoice statuses
The status for an invoice can be set to one of the following values:
- Review - this is the status that is set when the invoice is initially added to the system.
This status is also set when an invoice query has been resolved by entering data into the 'Resolution note' field and clicking the 'Resolve Query' button. - Approved - this status is set once a value for the invoice has been approved.
- Query - this status is set if data is added to the 'Query note' field and the 'Raise Query' button has been clicked. Once the query is resolved the status will revert to 'Review'.
- Paid - this status is set when the 'Mark as paid' button has been selected.
