In this article:
- What are post tender changes to the assessment scope
- When to add post tender changes to the scope
- How to add a product to the onsite scope
- How to update a product to be part of the tender scope
- Want to know more?
What are post tender changes to the assessment scope
This feature is available in the rate build up for onsite assessments. When a tender is accepted, all of the data is locked and taken on site. This is so the live changes can be compared to the data at tender. Post tender changes to the assessment scope allow you to correct any mistakes to the tender scope after it's been accepted and taken onsite.
When to add post tender changes to the tender scope
If a product was missed, or a client has changed the contract scope after the tender has been accepted in Chalkstring, post tender changes to the scope can be made. Post tender acceptance products will not be classed as variations like standard variation products added to the onsite scope.
How to add a product to the onsite scope
To add a product to the onsite scope.
- Expand the main Chalkstring black menu bar and click on the ‘Projects’ menu.
- Search for and click the 'Project' to add the post tender product to.
- Click on 'Project hub'.
- Click the assessment name in the blue bar at the top which you want to add the post tender product to.
- Click on the ‘Rate Build Up’ sub-menu.
- Click ‘Add Product’
- Use the filters to search for and click on the product which was missed during tender to add it to the onsite rate build up.
If there is no suitable product in the template library, click the ‘+ New Product Template’. Details on created new product templates can be viewed here. 'Adding and editing product templates'.
How to update a product to be part of the tender scope
To update the product to be part of the tender scope.
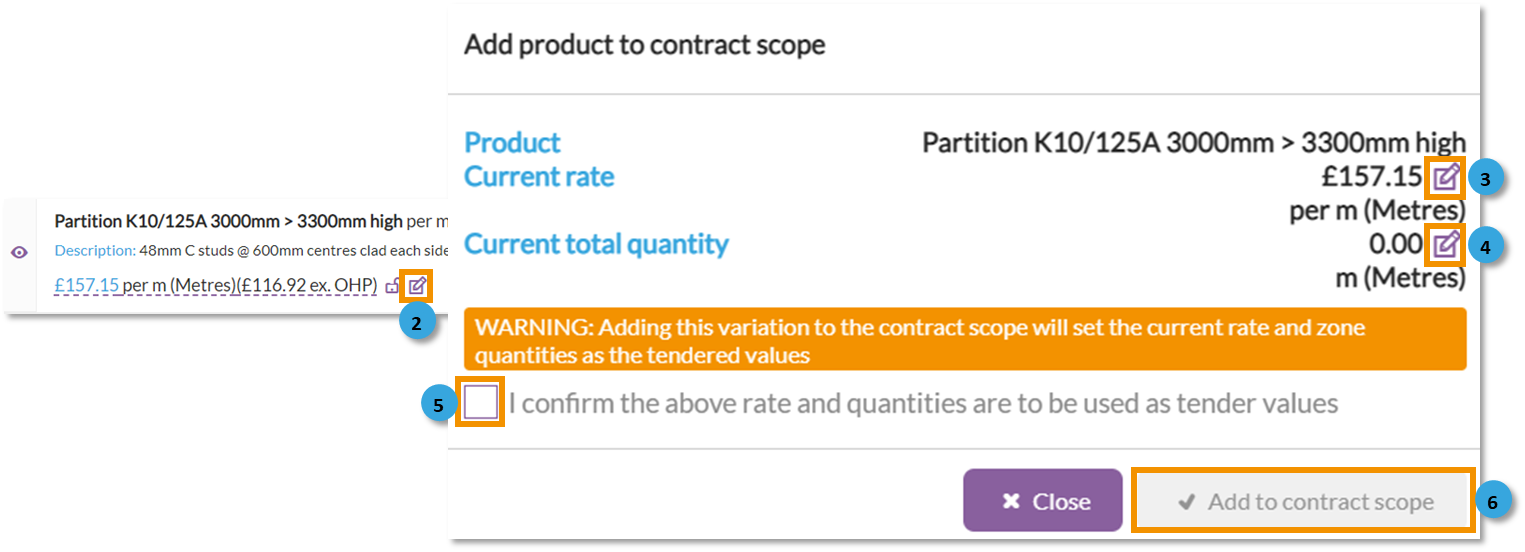
- Ensure the product is correct, that it contains all the correct materials, labour, quantities etc and the price correctly reflects what is should have been at the point of tender.
- Click the 'edit' icon for the product.
- The price will be established by cost to deliver the product, plus any OHP included in the product. If you want to fix the price at a set rate, click the 'edit' icon for the 'Current rate', select 'Fixed' from the 'Pricing mode' dropdown menu and enter the price in the 'Fixed price' cell. Click 'Save changes' when done.
- Before the product can be added to the tender scope, the quantities must be added. Click the 'edit' pencil for the 'Current total quantity' and add the required quantities into the zone(s) as you intended at tender. Close the window by clicking the X in the top right corner when you've finished adding the quantities.
- Tick the box to confirm the rate and quantities are correct as intended at tender.
- Click 'Add to contact scope'.
- You will receive a final warning stating this will add the product to your tender scope and the process cannot be reversed. Click 'Add to contract scope' to confirm.
- The product will now be flagged with a blue 'Post tender' flag to show this contract scope product was added post tender but is not a variation.

Want to know more?
- Lump sum considerations
- Release notes - April 2023
- Adding and editing product templates
- How to manage components in a rate build up
- How to add and structure a variation
- How to do negative variations
- How to make variation adjustments to the contract scope (add & omit)
