In this article
- Overview of materials section
- Video
- How to view and access the material bill
- The material bill page
- Want to know more?
Overview of materials section
The material bill displays all the materials from the products entered into the rate build up and the quantities from the bill of quantities and calculates totals for each zone. Any variations added or changes made to the live rate build up will be updated in the material bill.
The material bill interface is a live inventory of everything required to buy to deliver the measured works contained in the current package bill of quantities.
Chalkstring keeps track of everything ordered and uses this data to give a real time balance of what is outstanding to procure and for where.
Chalkstring is also used to track progress and knows how much of everything ordered and how much of everything needed in order to complete the project.
Video
Please note: The screens shown in this video may differ from the current version of Chalkstring due to regular updates and improvements.
How to view and access the material bill
- Expand the main Chalkstring menu bar and click on the ‘Projects’ menu.
- Search for and click the 'Project' to be updated.
- Within the project homepage, click ‘Onsite’ sub menu. This will take you to the blue (onsite) section of Chalkstring.
- Expand the main Chalkstring blue menu bar and click the ‘Materials’ button.
- Click the ‘Material bill' sub-menu.
The material bill page
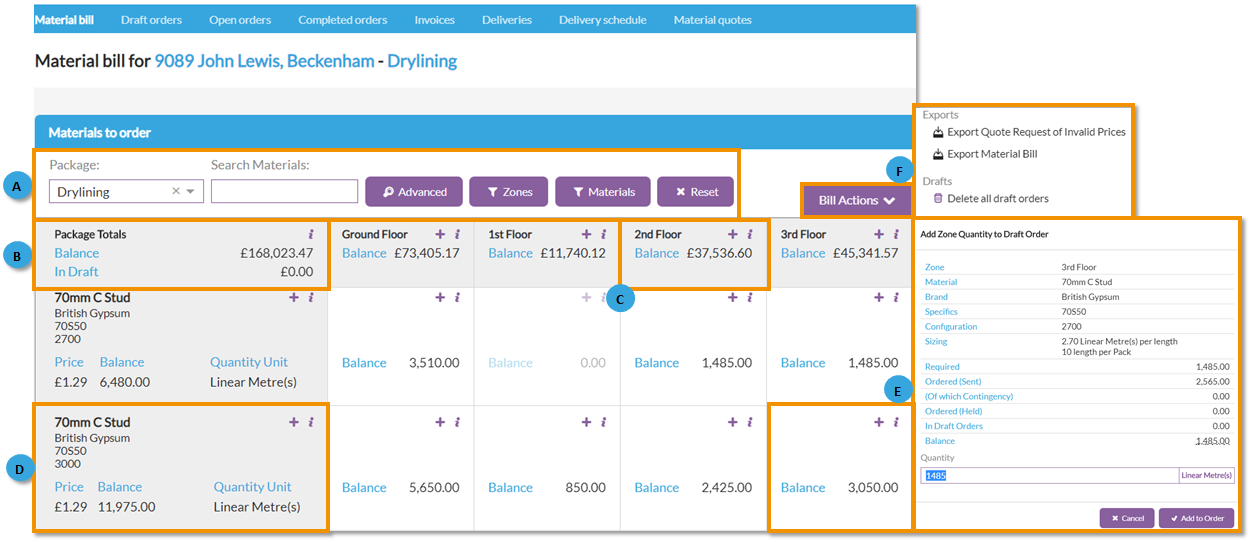
A. Filters
- A package can be selected from the drop down menu, this will populate the bill with the material data for the selected package.
- The search material filter can be used to find a specific material by name.
- Clicking 'Advanced' will provide additional advanced filter options.
- Clicking the 'Zones' or 'Material' filter buttons will allow filtering of the existing zones and materials within the material bill. Click the required filter button, select the material(s) or zone(s) you wish to view using the filters and click 'Apply selection' to apply your selected filters to the material bill.
B. Package totals
Displays the following material details:
- Balance - The total remaining balance for the whole assessment.
- In draft - The total of any materials currently added to a draft order.
Clicking the 'i' button displays:
- Projected budget - The projected total cost of materials for the assessment.
- Progressed - The total cost of materials based on progress marked in the progress section.
- Ordered (Sent) - The ordered materials total.
- (Of which is contingency) - The contingency total of any contingency materials included in the ordered total.
- Ordered (Held) - Total order of orders confirmed but not yet issued to the supplier (Marked as sent)
- Balance - The total remaining balance for the whole assessment.
C. Zone totals
Clicking the 'i' button displays the following information:
- Zone - The zone name.
- Projected - The projected cost of materials for the zone.
- Progressed - The cost of materials for the zone based on progress marked in the progress section.
- Ordered (Sent) - The ordered materials total for the zone.
- (Of which is contingency) - The contingency total of any contingency materials included in the ordered total for the zone.
- Ordered (Held) - Total order of orders confirmed but not yet issued to the supplier for the zone (Marked as sent).
- Balance - The total remaining balance for the zone.
D. Material information
Clicking the 'i' button displays the following information:
- Material - The material name.
- Type - The material type as categorised by the type set in the material database.
- Brand - The brand of the material.
- Specifics - Any material specific details.
- Sizing - Details around material sizing and pack information.
- Required – Total quantities and values required for material.
- Progressed - Total quantities and values progressed for the material so far based on marked progress in the progress section.
- Ordered (Sent) - The quantities and values ordered total for the material.
A list of historical orders for a material can be viewed by clicking the 'Ordered (Sent)' value hyperlink.
- (Of which is contingency) - The quantities and values of any contingency materials included in the ordered total for the material.
- Ordered (Held) - The quantities and values of orders confirmed but not yet issued to the supplier for the material (Marked as sent).
- Balance - The quantities and values remaining balance for the material.
- Quantity unit - The unit the material has been quantified in.
- Quote details - Material quote currently associated to this material. Click on the edit icon below the quote name to open a list of quotes associated with this material.
An orange quote identifier means a live quote has now expired and a replacement should be sought. An orange guesstimate identifier means no quote has been obtained and the price associated is therefore either a verbal quote or a guess that the supplier may or may not honour. A red no supplier identifier means this material has not been associated with a supplier yet. One will need to selected by clicking on the edit quote button and selecting a valid quote or entering a guesstimate with a supplier selected.
Any change made to the quote price will automatically filter back into the package rate build ups and re-cost the products which use this material with the new quote price information.
E. Ordering materials
- To add materials to your draft order, click the ‘+’ button in the cell which contains the material required and for the zone required.
If no supplier has been selected, the cell will not have a purple ‘+’ button. To be able to order these materials, click on the 'i' button in the cell with the material to be ordered, click the edit pencil at the bottom of the pop up and select a valid quote from those available. If no valid quote is available either obtain a valid quote or enter a guesstimate.
F. Bill actions
- To create a quote containing a list of all items within the material bill that do not currently have a valid quote, click the bill actions drop-down menu and click ‘Export quote request of invalid prices’.
- To export the material data into a spreadsheet format, click the bill actions drop-down menu and ‘Export Material Bill’
- To delete all draft orders currently in the draft orders section, click 'Delete all draft orders'.
Want to know more?
- Video: Procurement (Ordering materials)
- How to order materials
- How to log a material delivery
- How to cancel a material order
- How to edit a material order
- Handling delivery charges
- How to mark invoices as paid
- How to query an invoice
- How to approve an invoice
- How to add an invoice to an order
- Invoice overview
- How to create a new material quote request
