In this article
- Ordering materials
- How to order materials
- The material bill page
- The draft orders page
- How to swap a supplier on an order
- The confirm order details page
- How to download orders
- Cancelling/un-cancelling an order
- Order statuses
- Want to know more?
Ordering materials
Ordering materials in Chalkstring is similar to placing an order on a website, using an online shopping basket. The only difference is, the orders created in Chalkstring can be placed with multiple suppliers simultaneously.
As Chalkstring allows files to be exported, suppliers do not need to proactively engage with Chalkstring. Exported documents can be updated by suppliers and imported back into Chalkstring.
The ordering system is fully integrated with your Chalkstring supplier database, material quotes, delivery register and accounting functions. This streamlines the process and reduces the risk of human error.
The benefit increases exponentially if the supplier is willing to engage with Chalkstring by providing their stock and price data in the exact way Chalkstring needs to export/import the supplier’s information. If the supplier is not willing engage with Chalkstring, their data can be manually set up in Chalkstring.
Suppliers will benefit if they provide their full inventory and pricing, enabling it to be uploaded into Chalkstring. Any orders placed will use their terminology and will be formatted consistently which will greatly reduce the number of queried invoices or payment delays.
How to order materials
- Expand the main Chalkstring black menu bar and click on the ‘Projects’ menu.
- Search for and click the 'Project' required.
- Within the project homepage, click the ‘Project hub’ sub-menu.
- Expand the main Chalkstring blue menu bar and click ‘Materials’.
- Click on the ‘Material Bill’ sub-menu.
- Using the ‘Package’ dropdown, click on the package to be ordered from.
The material bill page
 A. Filters
A. Filters
- The search material filter can be used to find a specific material by name.
- Clicking 'Advanced' will provide additional advanced filter options.
- Clicking the 'Zones' or 'Material' filter buttons will allow filtering of the existing zones and materials within the material bill. Click the required filter button, select the material(s) or zone(s) you wish to view using the filters and click 'Apply selection' to apply your selected filters to the material bill.
To select multiple zones or materials, hold the ctrl button on your keyboard when clicking each item to add them to the filter.
B. '+' and 'i' buttons
Individual materials can be added to an order by clicking the ‘+’ button. Further information can be viewed by clicking on the 'i' icon.
If the '+' button is missing this is because the price for the material is not linked to a supplier. Click the 'i' in the grey cell for the material to view and update the price.
C. Adding order quantities
Enter the required material quantities per unit in the relevant cell.
D. Material information
Click the ‘i’ button on the material (grey cell). This allows you to use the edit icons to change the supplier or price for the material if required.
A list of historical orders for a material can be viewed by clicking the 'Ordered (Sent)' value hyperlink.
If the price for the material has no supplier linked to it or is invalid for some reason, the cell will not have a ‘+’ button. This is because Chalkstring cannot add a material to a draft order when it does not know the supplier or price.
In this situation, click the ‘i' button and then the edit icon to select a valid quote or enter a ‘guesstimate’ with a specific supplier selected.

E. Ordering by zone
To bulk add materials to an order for a zone, click the + button next to the zone name and enter the percentage of the remaining order balances that you want to add to the order.
For example, entering 50% will add half of all the remaining balances for all the materials within that zone.
F. Ordering materials for multiple zones
To bulk order an individual material across multiple zones, click the + button in the material name box and enter the total quantities to be added to the order.
The quantities added will be taken from the balances of the materials from all of the zones, starting from the first, and then each subsequent zone until the required order amount has been fulfilled.
For example, if you add 1500m2 of 15mm sound bloc board to an order and the current outstanding balance for this material is 500m2 in zone one, 700m2 in zone two and 1000m2 in zone 3. 500m2 will be added from zone one, 700m2 from zone two and 300m2 from zone 3, leaving a balance remaining in zone 3 of 700m2.
If a quantity that exceeds the total remaining balance for the material is added to the order, the additional quantities will be added as contingency to the first zone on the material bill.
The draft orders page
- After entering the quantities of each material required, click on the ‘Draft Orders’ sub-menu.
- All the materials added from the ‘Material Bill’ interface will display as separate draft orders for each supplier.
Each order has a unique order number. Order numbers are unique across the system and not project-specific.
The status of the order is shown in the table and at the top left of the order screen. - To progress an order, click on it.
- To update or edit an order, click the edit button in the top right corner.
- Once you are ready to confirm the order follow the steps below: Confirm Order.
Materials from the material bill will continue to be added to orders whilst they remain in the draft format status.
How to swap suppliers
- On the material order page, click the 'Edit' button next to the supplier in the 'Details' section.
- Select the new supplier from the dropdown box.
- Click 'Change supplier'.
When swapping a supplier on an existing order, Chalkstring will search for and select the cheapest available quote for each material.
If no valid quote is available within the quote database for your new supplier, a guesstimate will be applied to that material at the same price as set in the previous quote or guesstimate being swapped from. It is your responsibility to ensure the new supplier will supply the material at this price.
When changing the supplier on an existing order, it will only swap the supplier for this specific order. It will not change the supplier in the material bill, this will remain as the supplier already set. This can be updated by following the details in section D. of 'The materials bill page' listed above.
The confirm order details page
- Once ready to proceed, from the order screen click the 'Confirm order' button. This will open the order for you to review. Check and confirm the order as follows:
- Delivery date: The default is a single delivery date for all materials on the order. Select the expected delivery date from the calendar by clicking on the ‘Expected delivery date’ dropdown box.
If the materials are expected to be delivered on multiple dates, select 'Delivery date per line item' from the 'Delivery date specification' dropdown box.
Enter the delivery dates on a per material basis from the calendar by clicking on the 'Delivery date:' dropdown box next to each material in the 'Order items' section on the right. - Delivery address: Enter the delivery address or select from a pre-existing address in the 'Select from a previous delivery addresses' box. You will need to enter the address on the first order for the project but after that Chalkstring will default to that address on future orders. This can be updated manually if required.
- External reference no: If you use an external ordering system outside of Chalkstring, you can include any external references for the external order to make it easier to search for and match orders.
- Site contact details: Select the site contact and telephone number by clicking the relevant dropdown boxes if the delivery is required to be sent to a specific contact on site.
- Supplier details: Select supplier contact and telephone numbers by clicking the relevant dropdown boxes.
- Review and update the pack rounding options in the ‘Order item’s section.
The default is to round automatically to the nearest defined pack size, but there are options depending on the material involved.
Suppliers of materials often supply specific defined pack sizes. Materials in Chalkstring can be set up with these already defined, so when you are ordering, it can be done relative to those packs.
There are three options relative to pack rounding:- Nearest – Round to the nearest pack.
- Round up - Round up to the nearest pack.
- Round down - Round down to the nearest pack.
- Single units/no rounding - Items can also be ordered that are supplied in single units. If a supplier will split a standard pack and supply you with a specific number of units that is less than a single pack, select the Single Unit name from the dropdown box.
Chalkstring will automatically recalculate the value of this revised quantity based on the pack rounding options selected and calculate the percentage difference that represents from what had originally been added to the order.
- Delivery date: The default is a single delivery date for all materials on the order. Select the expected delivery date from the calendar by clicking on the ‘Expected delivery date’ dropdown box.
- Check the options selected, delivery details and total value and click ‘Confirm Order’ to save the order.
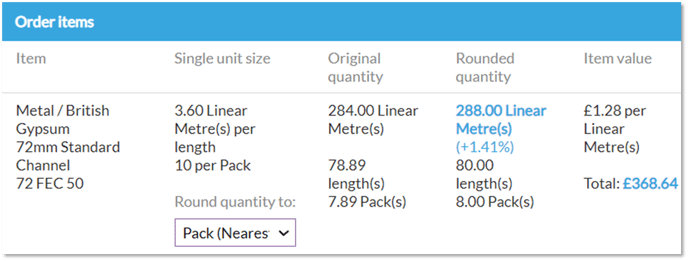 Once confirmed the order status will switch from ‘Draft’ to ‘Held’. This will lock the order.
Once confirmed the order status will switch from ‘Draft’ to ‘Held’. This will lock the order.When orders are moved to the 'Held' status, the material balance in the material bill will be reduced to reflect the materials ordered.
How to download orders
You now need to download a copy of the order and send it to your supplier.
1. Click the ‘Download order’ button to generate a spreadsheet containing the order details.
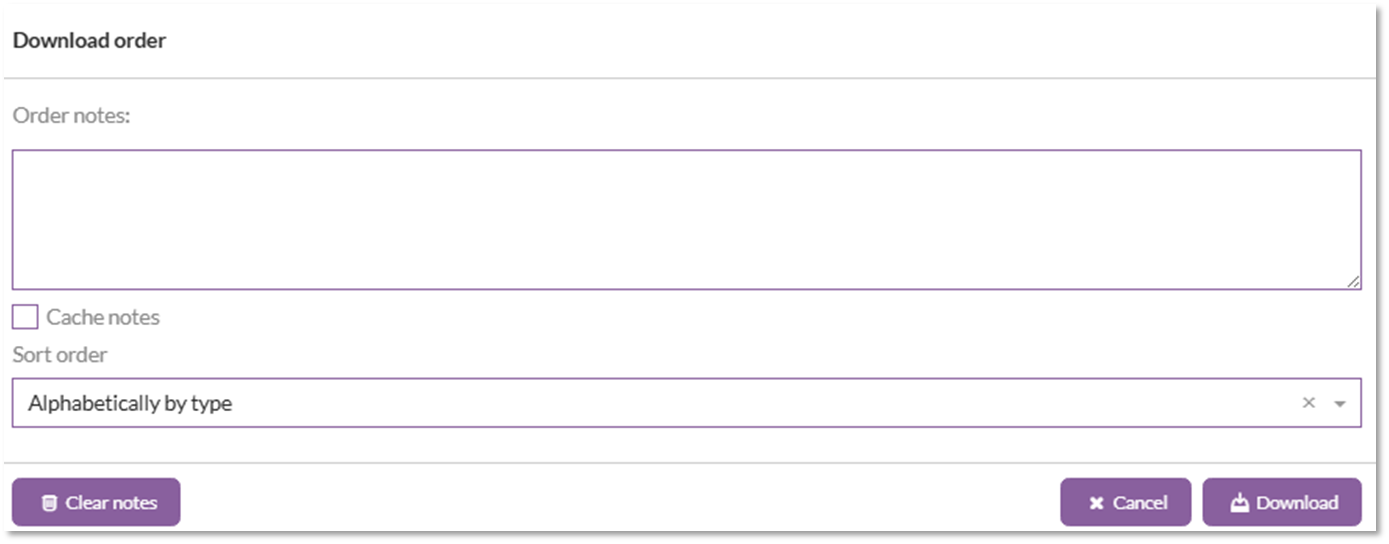
- Order notes can be added to the download by entering the details in the order notes box.
- These notes can be stored so the information is saved and will appear on future orders by selecting the 'Cache notes' box. This is useful for projects where the same information needs to be included for all orders.
- You can select the sequence the materials appear on the downloaded order.
- Alphabetically by type: The materials will appear in alphabetical order based on the material 'Type' for each material. E.g. 'Plaster', 'Metal'.
- As added to order: The materials will appear in the same order as they appear in Chalkstring which is set by the order the materials were added on the material bill page.
When orders are moved to the 'Sent' status the costs become accrued and the project hub figures will update to reflect this.
The status of the order will update to ‘Sent’.
The buttons in the top right corner of the order screen will update to include ‘Add Invoice’ and ‘Log Delivery’.
Two new tables will also become available at the bottom of the order page. These are used to track the deliveries and invoices.
Orders will move to the ‘Open orders’ section. They will remain open until they are delivered and invoiced in full, after which they will move to the ‘Completed order’ section and be stored there for future reference and archive purposes.
Cancelling/un-cancelling an order
Once created orders can't be deleted but they can be cancelled.
- From the order screen click the 'Cancel order' button. The button will change to say 'Confirm'. Click again to complete the cancellation. This will move the order to the 'Completed orders' page with a status of 'Cancelled'.
This will also add the balances for the materials back into the material bill so that they can be re-ordered at a later date if required. - If you haven't already done so, you will need to notify your supplier that you wish to cancel as Chalkstring does not do this automatically.
- You can re-instate a cancelled order from the 'Completed orders' page by clicking on it to open it. In the top right corner click the 'Un-cancel order' button. The button will change to say 'Confirm'. Click again to re-instate the order.
Ensure the information has been communicated to your supplier that there is no longer a requirement and they have accepted the cancellation.
Order statuses
Below is a list of the different status settings assigned to orders. The setting of the statuses is partly automated and partly manual to allow for the different ways you may want to work.
- Draft – this is the initial status of any order when created
- Held – this is the status that is set when you use the ‘Confirm order’ function
- Sent – this is the status that is set when you click the ‘Mark as sent’ button
- Partial – this is the status that is set when a delivery is logged that has any quantities that are less than the full order quantities
- Fulfilled – this is the status that is set when the totals of one or more deliveries linked to the match (or exceed) the order totals for all items
- Complete – this is the status that is set when you click the ‘Complete order’ button.
- Cancelled – this is the status that is set when you click the ‘Cancel order’ button.
We don’t automatically mark orders as complete as some user’s consider an order to be ‘complete’ at different stages e.g. when the order has been fulfilled, or the invoice has been added, or when the invoice has been approved, or when the invoice has been paid. For this reason we allow you to set the ‘complete’ status at the stage that works best for you.
Want to know more?
- Video: Procurement (Ordering materials)
- How to log a material delivery
- How to cancel a material order
- How to edit a material order
- How to mark invoices as paid
- How to query an invoice
- How to approve an invoice
- How to add an invoice to an order
- Invoice overview
- How to manage returns and credits
- Handling delivery charges
- How to add and review contingencies items on live projects
- Adding and editing material types
