In this article
- Material deliveries
- How to log a material delivery
- The log delivery page
- The delivery schedule
- Want to know more?
Material deliveries
In Chalkstring, deliveries can be recorded and tracked. The delivery tracking system within Chalkstring is fully integrated with the order and invoicing processes. Photographs of goods and delivery tickets can be attached to orders to avoid supplier disputes.
How to log a material delivery
- Expand the main Chalkstring black menu bar and click on the ‘Projects’ menu.
- Search for and click the 'Project' required.
- Within the project homepage, click ‘Project hub’ sub menu.
- Expand the main Chalkstring blue menu bar and click ‘Materials'.
- Click on the ‘Open orders’ sub menu.
- Search for the order number using the filters.
- Click on the order.
- Click the ‘Log New Delivery’ button.
Deliveries can also be logged by going to the 'Deliveries' page, clicking the 'Log new delivery' button in the top right corner and selecting the required material order number from the drop down list.
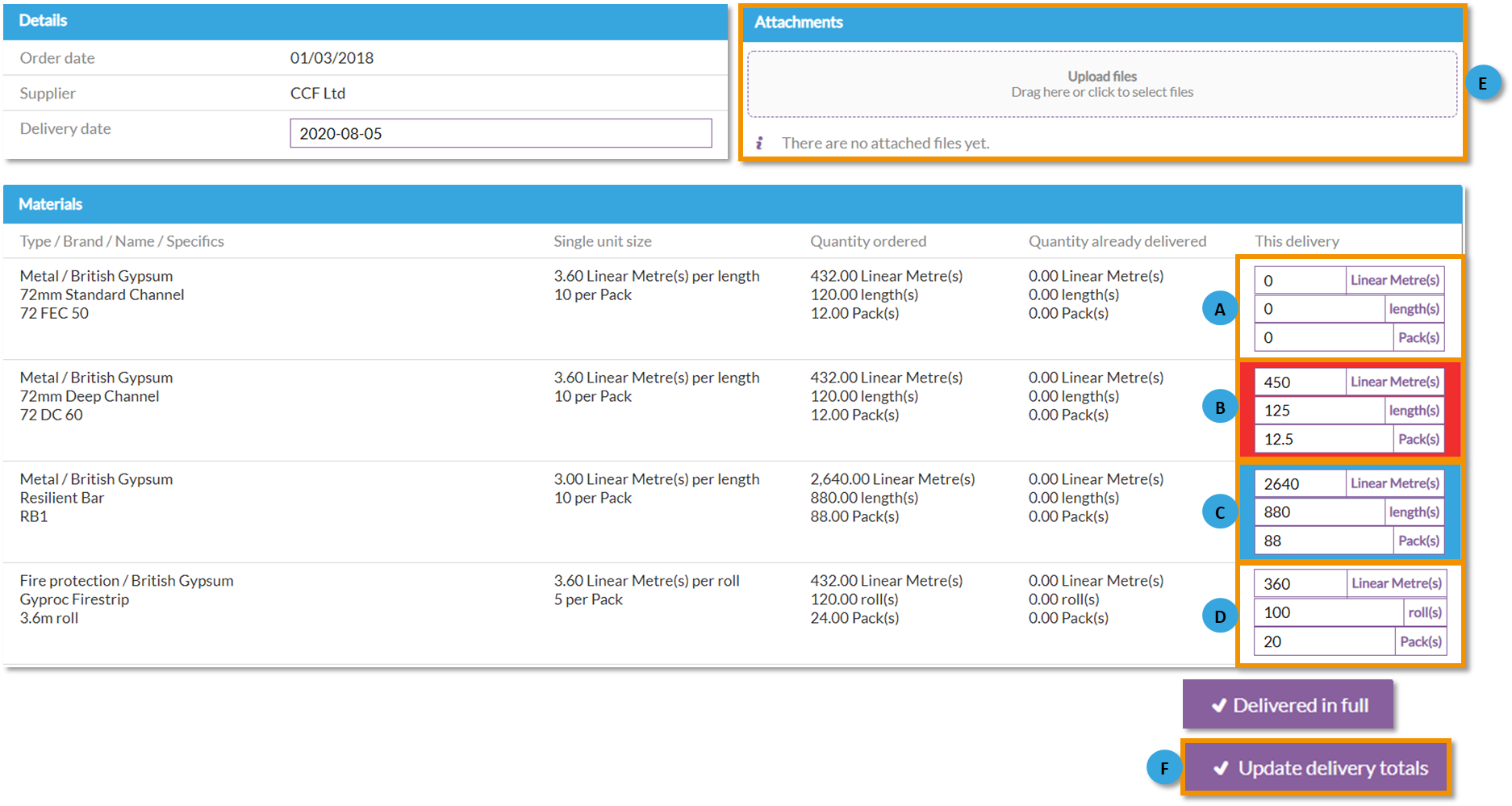
The delivery date will default to today’s date.
If everything ordered has been delivered in full, click the ‘delivered in full’ button. Double check any figures before saving. Chalkstring records who logs each delivery. If materials are confirmed as delivered delivered that weren’t, it could cause problems with your employer.
F. Click ‘Update Delivery Total’s to save the delivery.
9. The material order will have updated to include the delivery new information. The delivered value will be displayed in the order header.
10. A record of the delivery will be recorded at the bottom of the material order page. Click this to see the delivery details.
The delivery schedule
12. To export the delivery schedule data, click ‘Export Schedule’.
Want to know more?
- Video: Logging deliveries
- Video: Procurement (Ordering materials)
- How to order materials
- How to cancel a material order
- How to edit a material order
- How to mark invoices as paid
- How to query an invoice
- How to approve an invoice
- How to add an invoice to an order
- Invoice overview
- How to manage returns and credits
- Handling delivery charges
